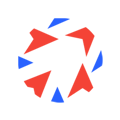The Admiral Connect Feature allows for the collection of 1st-party data from website visitors. Strategies for use include collecting email addresses, preferred services / tools, and other personal information.
- Introduction to Connect Module:
- Connect is Admiral’s Visitor Data Collection Module.
- Connect offers several new Features including a Visitor Section which houses the Visitor and Targeting Segment Tables.
-
- Definition: A Collection of targeting criteria used to identify specific site traffic cohorts.
- Default View will display a summary of all visitors to the Property and the Segments they belong to.
- To create a Visitor Segment, navigate to Visitors>Visitor Segments>Create Visitor Segment.
- Next, select the respective Targeting Criteria via the “+ Select Targeting Criteria” tool.
- Optionally, pass segments to Google Ad Manager.
- To create new Visitor Data, navigate to Visitors>Visitor Data>Add Visitor Data.
NOTE:Visitor segments use first party data to group visitors, and stored on visitors as first party data. While visitors can move in and out of they are often more permanent. Visitor segments can also be used across Journeys to target a common set of visitors. -
- Targeting Segments are intended for ephemeral information.
- To create a Targeting Segment, navigate to Journeys>Targeting Segments>Create Targeting Segment.
- Next, select the respective Targeting Criteria via the “+ Select Targeting Criteria” tool.- Optionally, pass segments to Google Ad Manager.
NOTE: Targeting segments encompass the same set of targeting attributes available to target Journeys to visitors. They are not stored on a visitor permanently, but evaluated on every page view. Targeting segments can be used across Journeys, simplifying configuration for Journey behavior amongst a specific set of visitor behavior. Visitors do not belong to a Targeting Segment long term, but often move in and out of them based on their behavior. -
- In order to collect information from Visitors, first create a Data Offer.
- To create a Data Offer, select the “Create Offer” tool in the top right of the Admiral App and choose the Data option from the drop down menu.
- Next, input Offer Name and Description.
- Next, click the “+ Add Data” tool to begin adding the respective Data Types to the Offer.
- Next, review the UI Fields for each Data Type to ensure they are properly configured for the Offer.
- Next, Add and Select a relevant Benefit to be provided to the Visitor when the Offer is completed by the Visitor. Haven’t created a Benefit? Learn How.
- Click Create Offer to complete Offer Creation. The Data Offer will be located in the Offers section of the Admiral App.
-
**Benefits and Rewards**
- Data Offers can be linked to a respective Benefit in order for the value exchange to take place.
- To create a Benefit, navigate to Offers>Benefits>Create Benefit.
- Next, input the Benefit Name and Description.
- Next, enter a Benefit ID (Premium, Uninterrupted Browsing, etc.)
- Finally, click Create Benefit to complete Benefit Creation.
-
Building Journeys for Data Collection
- To create a Journey with a Data Offer connected, create a new Journey or open an existing Journey.
- Next, edit the Journey via the Engage Designer. Select Offers and input the desired Offer to be provided following the Visitor’s completion of the Journey.
- Next, select Message and input the desired message. Messaging can also be generated via the AI tool.
- Next, select Layout and use the drop down menu to select the desired Layout Style / Template (Nudge, etc.)
- Click Save to Save the Journey.
-
Advanced Journey Configurations
- Adding multiple steps to journeys for progressive data collection.
- Defining publisher-specific data fields for custom audience insights.
- Building audience segments for monetization purposes.