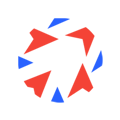Easily Join and Share in Just a Few Steps!
Step 1: Join the Google Meet Call
After scheduling a web call, you’ll receive an email with the meeting details, including a link that looks like this: Join link for Google Meet: https://meet.google.com/abc-def-ghi
(The letters at the end will be unique to your meeting.)
- At the scheduled time, click the link to join the call, we recommend using Chrome if you have this installed as a web browser because both are made by Google and play nicer together, but Google Meet should work in other browsers as well.
- A new web browser window will open to a "Waiting Room / Lobby". Note: This is NOT the web call! On this window, you are able to set your Microphone (for us to be able to hear you), Speakers (for you to be able to hear us), and Webcam (totally optional!) via the three drop down lists below the big rectangle. But once ready to join the web call, please click the blue "Join now" button as pointed out by the yellow arrow in the screenshot below.

Note: If your device doesn’t have a microphone, we can call you on the telephone. Just share your phone number in the chat during the meeting by clicking the little chat bubble icon, it is located at the bottom right of the window, in the middle of 5 icons, and looks like this...![]()
Step 2: Share Your Screen
-
During the call, look for the row of icons at the bottom center of the screen.
- Click the screen icon located between the smiley face and hand icons, it'll look like this:

- Click the screen icon located between the smiley face and hand icons, it'll look like this:
-
A pop-up window will appear with "Choose what to share with meet.google.com" at the top.
- Click "Entire Screen" (it will turn blue when selected).
- Click on the image of the screen you want to share and work out of.
- Once you have done the above, the "Share" button in the bottom-right corner will now be dark blue, this means it is clickable. If it is light gray, you have not selected a screen to share.
-
Click "Share" to begin screen sharing!
Tips for Success
- Video Example...
- Note: You can join the room by clicking on the link in advance just to test it out and get comfortable with it if you've never used Google Meet before.
- The green arrow in the image below points to the Share Screen button...

- The image below shows how you have to click on a monitor/screen to highlight it before the Share button turns dark blue and is clickable...

- The green arrow in the image below points to the Chat icon...

How to Contact Support: If you need assistance with the steps in this help article, please click the chat bubble in the bottom right of this page to initiate a support request. Our Support Team is made up of real humans who assist hundreds of people just like you each week. We've seen it all, and we can help! Please don't wait till you're frustrated to reach out! Our Support Team is available weekdays, 9 AM to 5 PM Eastern Timezone (USA), but even if it is currently after hours, please still start a chat and we'll follow up with you within one (1) business day! Be sure to provide your name, email, and a phone number (if you prefer a call back) so that we can provide you with the rockstar-level support you deserve!