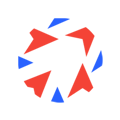Please be advised that to perform the steps described in this help article, you must have one of the following User Role Setting for an individual property (website) to be able to do this action in Admiral: [✅] Owner, [✅] Administrator, [✅] Developer, or [✅] Support.
These roles are unable to perform the actions described below: [🚫] Guest
- Sign in to your account via app.getadmiral.com/login with your email and password.

- At the top left of the page, navigate to the desired property.

- Click "Subscriptions" from the left-hand menu.

- Click the blue "Add Subscriber" button in the top right of the page.

- Type in the user's email address to allocate a subscription.
- Should this subscription have an end date?
No? Leave the checkmark next to "indefinite Subscription".
Yes? Click to uncheck "Indefinite Subscription".- You'll need to enter the end date as a calendar input or input a time frame (days or months) to define when it will end.
- Should this subscription have an end date?
-
- Look through the available offers or use the search field to narrow down the list. Put a checkmark next to the named offer that you wish to add the user to as a subscriber.
- Last, click "Attach Add-Ons to Subscription," and if they should receive a newsletter or other available add-on option(s), you will need to add a checkmark here as well and then another next to the individual option to add it.
- Click "Add Subscriber".

Last, to confirm everything has been set up correctly, please search for the email and click on the icon of a pencil in a circle to the far right of the row to be taken to the subscription detail page to verify that everything is set up correctly.