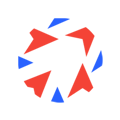To update the payment method associated with an individual subscription, please do the following:
- Login to your Admiral account at https://my.getadmiral.com/login with either your email and a password or your Facebook or Google account. Please note that this will have to be the same as what it was initially set up with. If you get an error message, please contact support.

- Scroll down to the "Subscriptions" section and locate the individual subscription for the Publisher. Once the desired subscription is found, under "Payment Method" click the blue "Edit" button

OR you can also accomplish this by clicking the three (3) stacked dots icon (![]() ) and then click "Edit Payment Information"
) and then click "Edit Payment Information"
-
- Option #1 - Switch Payment Methods: Click the empty circle (Example:
 ) to the left of the card so that it has a blue check mark in it (Example:
) to the left of the card so that it has a blue check mark in it (Example:  ) and then click the blue "Save" button at the bottom right.
) and then click the blue "Save" button at the bottom right.
- Option #1 - Switch Payment Methods: Click the empty circle (Example:
-
- Option #2 - Add New Payment Method: Click "ADD PAYMENT METHOD." The window will expand and then you will need to type in the full credit card number, expiration date (MM/YY), CVC, and your Postal Code.
-
- Please note: If you would like this payment method to be set up as the default for any NEW subscriptions that are NOT set up with Publishers in our system yet, please ensure that the circle to the right of "Set as default for new subscriptions" is checked.
- Please also note: If you want to set this payment method up as the selected payment method for any other subscriptions you may have with other Publishers via your Admiral account, please ensure that the circle to the right of "Update existing subscriptions across all sites to use this card" is checked.

- Once you have done this, please verify that the information under "Payment Method" is correct. You should see the icon of the type of card listed with the last 4 digits of the card and the expiration date. If this is NOT correct, you may have not hit save. Please refresh the page, check again, and if needed, repeat the steps as shown above and be sure to hit the "Save" button in the bottom right of the slide-out panel.

Final Check: The test to ensure everything is set up correctly is to click the blue "REMOVE" link in line and to the far right of the old payment method / and unused payment methods. If you can remove this payment from your account, this is confirmation that this is all set, and renewals should occur without issue.
If you get an error message, it is because this method is still linked to a subscription. The system will not let you remove a card until it has been unlinked from active and ongoing subscriptions.
Please contact support for further assistance.
How to Contact Support: If you need assistance with the steps in this Help article, please click the chat bubble in the bottom right of this page to initiate a support request. Our Support Team is made up of real humans who assist hundreds of people just like you each week. We've seen it all, and we can help! Please don't wait till you're frustrated to reach out! Our Support Team is available weekdays, 9 AM to 5 PM Eastern Timezone (USA), but even if it is currently after hours, please still start a chat and we'll follow up with you within one (1) business day! Be sure to provide your name, email, and a phone number (if you prefer a call back) so that we can provide you with the rockstar-level support you deserve!
See screenshot below for an example of the icon to look for...